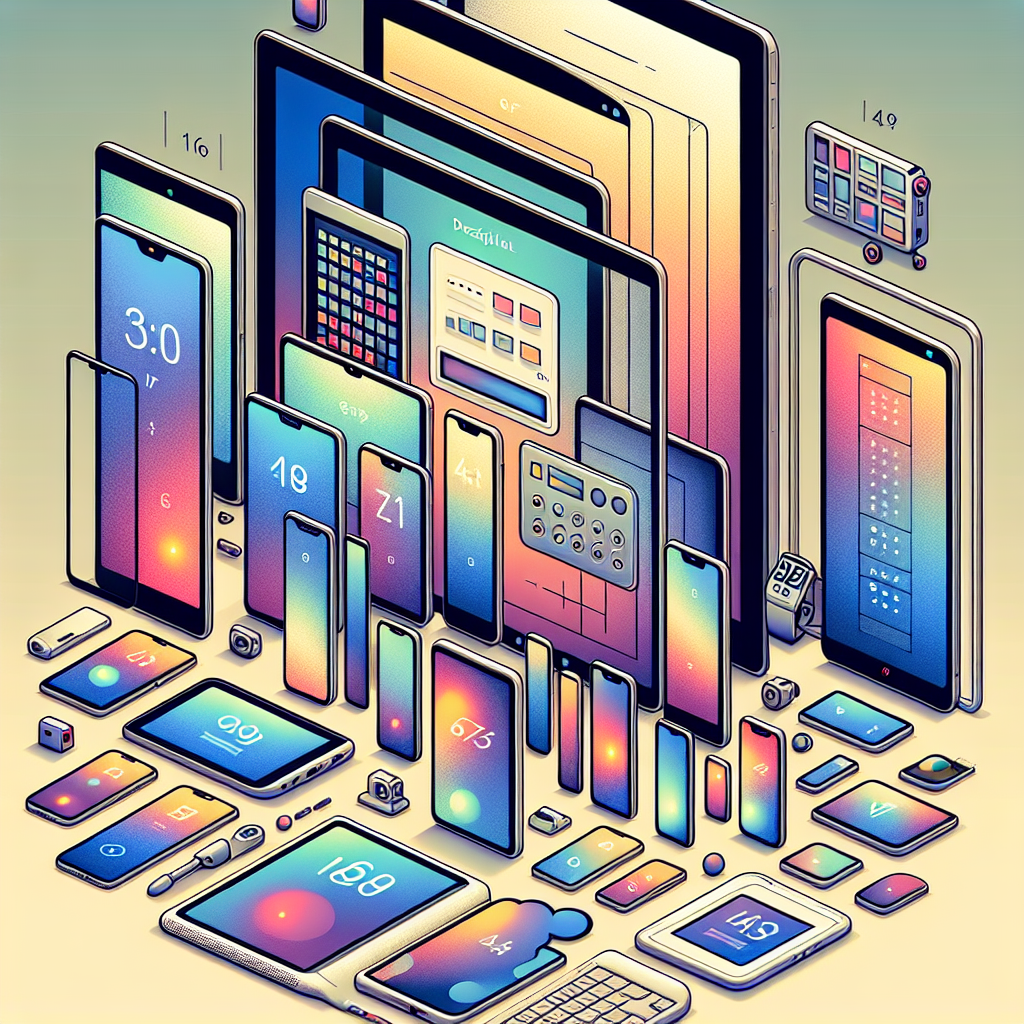What Is A Custom App? Discover Its Benefits and Features!
In today’s digital landscape, businesses are continually seeking ways to enhance their operations and improve user experiences. A custom app is a tailored solution designed specifically to meet the unique needs of a business or its target audience. Unlike off-the-shelf applications, which often come with limitations, custom apps are built from the ground up, allowing for greater flexibility and functionality.
These applications provide several advantages:
- Enhanced User Experience: Custom apps are developed with the end-user in mind, ensuring a smooth and intuitive interface.
- Scalability: As your business grows, custom apps can be easily updated and expanded to accommodate new features and increased user demands.
- Integration Capabilities: They can be designed to seamlessly integrate with existing systems and processes, improving workflow and efficiency.
Moreover, custom apps offer businesses the ability to maintain a competitive edge. By incorporating unique features tailored to specific industry needs, companies can differentiate themselves in the market. This not only boosts customer satisfaction but also drives user acquisition and retention.
At NS804, we understand the significance of a custom app in driving business success. Get a free quote today and let us help you turn your innovative ideas into a high-quality mobile application.
Key Benefits Of Custom Applications

The adoption of custom applications has become increasingly popular among businesses looking to optimize their operations and enhance overall efficiency. Here are some of the key benefits that custom applications offer:
- Tailored Solutions: Custom apps are designed specifically to meet the unique requirements of a business, ensuring that all functionalities align perfectly with operational goals.
- Improved Efficiency: By automating processes and streamlining workflows, custom applications help reduce manual tasks, allowing employees to focus on more strategic activities.
- Cost-Effectiveness: Although the initial investment may be higher than off-the-shelf solutions, custom apps can lead to long-term savings by reducing licensing fees and improving productivity.
- Enhanced Security: Custom applications can be built with advanced security features tailored to protect sensitive data, ensuring compliance with industry regulations.
- Better Support and Maintenance: When you invest in a custom app, you often receive ongoing support and maintenance from the development team, ensuring that the app continues to perform optimally over time.
With these benefits, businesses can achieve greater agility, adapt to market changes swiftly, and maintain a competitive edge. The flexibility and scalability of custom applications make them an invaluable asset in today’s fast-paced business environment.
Features That Make Custom Apps Unique

Custom applications stand out from generic solutions due to their unique features tailored to specific business needs. Here are some of the distinctive features that make custom apps exceptionally valuable:
- User-Centric Design: Custom apps prioritize user experience by incorporating intuitive interfaces and workflows that reflect the actual needs of the users, making them easier to navigate and use.
- Integration Capabilities: These applications can seamlessly integrate with existing systems, software, and databases, ensuring that all tools work harmoniously together for improved data flow and efficiency.
- Scalability: Custom apps are designed to grow with your business. They can be easily modified or expanded to include new features and functionalities as your requirements evolve.
- Advanced Analytics: Custom applications can incorporate robust analytics tools that provide insights into user behavior, business performance, and operational efficiency, helping businesses make informed decisions.
- Offline Functionality: Many custom apps are designed to function without an internet connection, allowing users to access critical information and perform tasks even in low connectivity situations.
These features not only enhance the overall functionality of the applications but also contribute to a more engaging and efficient user experience, setting custom apps apart from their off-the-shelf counterparts.
How Custom Apps Improve Business Efficiency

Custom apps play a pivotal role in enhancing business efficiency by streamlining operations and improving productivity across various departments. Here are several ways in which custom applications can achieve this:
- Automation of Repetitive Tasks: Custom apps can automate routine tasks such as data entry, reporting, and inventory management, freeing up employees to focus on more strategic initiatives.
- Real-time Data Access: With custom applications, businesses can access critical data in real-time, enabling quicker decision-making and more responsive operations.
- Enhanced Collaboration: These apps can facilitate better communication and collaboration among team members, regardless of their location, through integrated tools that support file sharing, messaging, and project management.
- Personalized User Experience: Custom apps cater to the specific needs of users, allowing employees to have tailored interfaces and functionalities that enhance their workflow and reduce frustration.
- Improved Customer Engagement: By integrating customer relationship management (CRM) features, custom apps can help businesses maintain better relationships with clients, leading to higher satisfaction and loyalty.
Overall, the implementation of custom apps can lead to significant improvements in operational efficiency, providing businesses with a competitive edge in their respective industries.
Choosing The Right Custom App Development Partner
Selecting the right custom app development partner is crucial for the success of your project. A skilled partner can transform your vision into a high-quality app that meets your business needs. Here are several factors to consider when making your choice:
- Experience and Expertise: Look for a partner with a proven track record in developing custom apps. Examine their portfolio to ensure they have experience in your industry and can deliver apps that align with your requirements.
- Technical Proficiency: Ensure that the development team is proficient in the latest technologies and programming languages relevant to your project. Knowledge in platforms such as Java, Objective C, and Swift is essential for building robust native applications.
- Client Collaboration: A good partner should emphasize collaboration and communication throughout the development process. This ensures that your ideas and feedback are incorporated effectively into the final product.
- Agile Methodologies: Choose a partner that employs agile methodologies, which promote flexibility and iterative development. This approach allows for adjustments based on testing and feedback, ensuring a better end product.
- Post-launch Support: Inquire about the support services they offer after the app is launched. This includes maintenance, updates, and troubleshooting, which are essential for long-term success.
By carefully evaluating these aspects, you can find a custom app development partner that aligns with your business goals and helps you achieve significant results.
Conclusion: The Value Of Custom Apps

In today’s digital landscape, the importance of custom apps cannot be overstated. They provide tailored solutions that address specific business challenges and enhance user experience. By investing in a custom app, businesses can achieve greater efficiency, streamline operations, and improve customer engagement.
Custom apps are designed to meet the unique needs of your business, ensuring that every feature is relevant and functional. This level of customization not only enhances operational workflows but also fosters a deeper connection with users, leading to increased satisfaction and loyalty.
Moreover, with the right development partner, businesses can leverage advanced technologies, ensuring that their custom app is not only innovative but also scalable and secure. The commitment to ongoing support and user acquisition strategies further ensures that your app continues to deliver value long after its launch.
In essence, custom apps are an investment in your business’s future, providing the tools necessary for growth and success in a competitive market. Get a free quote today to explore how a custom app can transform your business.